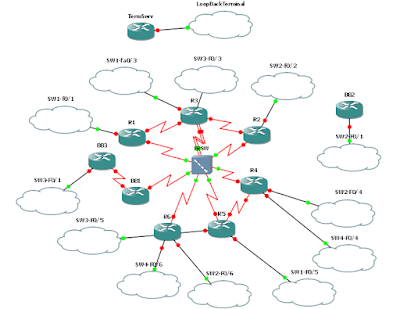For this last chapter, you are going to mark some traffic.
Exercise – Marking packets
Your goal is to create a filter that you will apply on JUNOS1′s em4 interface (input). This filter will mark all packets from 10.3.3.0/24 with expedited-forwarding (EF) DSCP.
Solution
firewall {
family inet {
filter apply-cos {
term from-JUNOS3 {
from {
source-address {
10.3.3.0/24;
}
}
then {
forwarding-class expedited-forwarding;
accept;
}
}
term default {
then accept;
}
}
}em4 {
unit 0 {
family inet {
filter {
input apply-cos;
}
address 172.30.25.9/30;
}
}
}This is the end of our hands-on exercises, you should now be ready to seat for the
JNCIA-Junos certification. Don’t forget you can obtain 50% off the exam cost by passing the pre-assessment exam on Juniper’s website.