THIS PROCEDURE MADE UP WITHIN MULTIPLE PARTS:
1. Directory structure 2. GNS3 configurations
3. Configure Hypervisor
4. Edit Dynamips on the client
5. Edit Dynamips on the Server
6. Start Dynamips on SVR and Client
7. Start GNS3 and create simple topology
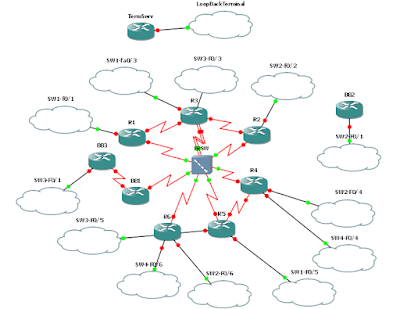
PART 1: DIRECTORY STRUCTURES
Step 1: Directory to work with… etc.
let’s create some directories in the server, remote PC and call it “GNS3”
Server: C:\GNS3 and remote pc(s): C:\GNS3
Step 2: Image directory… etc.
Server: C:\GNS3\images\ and remote pc(s): C:\GNS3\images\
Copy all the images you are planning use to both directories
Step 3: Folder for “work area” … etc.
Server: C:\GNS3\workarea\ and remote pc(s): C:\GNS3\workarea\
Step 4: Folder for router initial configurations… etc.
Server: C:\GNS3\inital_config\ and remote pc(s): C:\GNS3\inital_config\
Step 5: Folder for Dynamips work area… etc.
Server: C:\GNS3\workarea\dynamips-work-dir\ and remote pc(s): C:\GNS3\workarea\dynamips-work-dir\
Step 6: Folder for your project directory… etc.
Server: C:\GNS3\workarea\project-dir\ and remote pc(s): C:\GNS3\workarea\project-dir\
Step 7: Folder for capture directory… etc.
Server: C:\GNS3\workarea\wireshark\ and remote pc(s): C:\GNS3\workarea\wireshark\
Your directory should look like this or what is best works for you…

PART 2: CONFIGURE GNS3
Step 1: Configure Preferences General… etc.
Select -- > Edit --> Preferences
Select--> General, fill out the required fields apply, OK
Step 2: Configure Preferences Dynamips; fill out the required fields, test, apply and OK.
Step 3: Configure Preferences Capture; fill out the required fields apply, OK.
Step 4: Configure hypervisor…… etc.
Select; Edit IOS images and hypervisor
Select the image file, platform, model and uncheck default image… box and leave rest default, apply, OK.
PART 3: CONFIGURE HYPERVISOR
Step 1: Configure hypervisor… etc.
Select; Edit IOS images and hypervisor and click on “External Hypervisor” tab
Host: Your remote PC, to add more host, simply follow same steps, change IP, Port, UDP and console port
Note: XP SP2 or SP3 users; either turn of your firewall or create exceptions for dynamips and ports!
Select; Start Control Panel Windows Firewall; click on Exception tab. Click on “Add Program” for dynamips and
click on “Add Port”
After filling out rest of the fields, click on “save” and click on “IOS Images” tab
1. Directory structure 2. GNS3 configurations
3. Configure Hypervisor
4. Edit Dynamips on the client
5. Edit Dynamips on the Server
6. Start Dynamips on SVR and Client
7. Start GNS3 and create simple topology
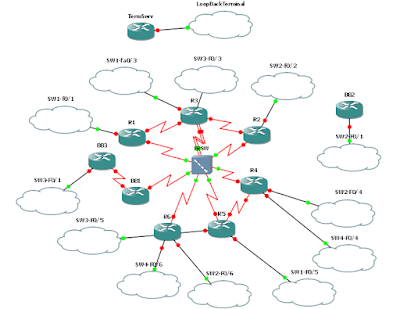
PART 1: DIRECTORY STRUCTURES
Step 1: Directory to work with… etc.
let’s create some directories in the server, remote PC and call it “GNS3”
Server: C:\GNS3 and remote pc(s): C:\GNS3
Step 2: Image directory… etc.
Server: C:\GNS3\images\ and remote pc(s): C:\GNS3\images\
Copy all the images you are planning use to both directories
Step 3: Folder for “work area” … etc.
Server: C:\GNS3\workarea\ and remote pc(s): C:\GNS3\workarea\
Step 4: Folder for router initial configurations… etc.
Server: C:\GNS3\inital_config\ and remote pc(s): C:\GNS3\inital_config\
Step 5: Folder for Dynamips work area… etc.
Server: C:\GNS3\workarea\dynamips-work-dir\ and remote pc(s): C:\GNS3\workarea\dynamips-work-dir\
Step 6: Folder for your project directory… etc.
Server: C:\GNS3\workarea\project-dir\ and remote pc(s): C:\GNS3\workarea\project-dir\
Step 7: Folder for capture directory… etc.
Server: C:\GNS3\workarea\wireshark\ and remote pc(s): C:\GNS3\workarea\wireshark\
Your directory should look like this or what is best works for you…

PART 2: CONFIGURE GNS3
Step 1: Configure Preferences General… etc.
Select -- > Edit --> Preferences
Select--> General, fill out the required fields apply, OK
Step 3: Configure Preferences Capture; fill out the required fields apply, OK.
Step 4: Configure hypervisor…… etc.
Select; Edit IOS images and hypervisor
Select the image file, platform, model and uncheck default image… box and leave rest default, apply, OK.
PART 3: CONFIGURE HYPERVISOR
Step 1: Configure hypervisor… etc.
Select; Edit IOS images and hypervisor and click on “External Hypervisor” tab
Host: Your remote PC, to add more host, simply follow same steps, change IP, Port, UDP and console port
Note: XP SP2 or SP3 users; either turn of your firewall or create exceptions for dynamips and ports!
Select; Start Control Panel Windows Firewall; click on Exception tab. Click on “Add Program” for dynamips and
click on “Add Port”
After filling out rest of the fields, click on “save” and click on “IOS Images” tab
PART 4: EDIT DYNAMIPS FILE ON THE CLIENT
Step 1: Remote or login the remote PC and Start Run type “C:\Program Files\GNS3\”
Find “dynamips-start.cmd” edit with your favorite editor;
Change line five where it says 7200 to 7220
Find “dynamips-start.cmd” edit with your favorite editor;
Change line five where it says 7200 to 7220
Recommend creating a shortcut for “dynamips-start.cmd” to on your desktop, because your going to use this quite frequently because everything
stop the router, you need to shutdown and restart it
PART 5: EDIT DYNAMIPS FILE ON SERVER
stop the router, you need to shutdown and restart it
PART 5: EDIT DYNAMIPS FILE ON SERVER
Step 1: Remote or login the remote PC and Start Run type “C:\Program Files\GNS3\”
Find “dynamips-start.cmd” edit with your favorite editor;
Change line five where it says 7200 to 7221
Change line five where it says 7200 to 7221











No comments:
Post a Comment